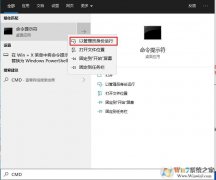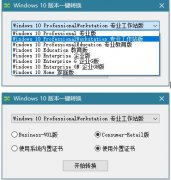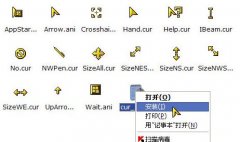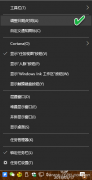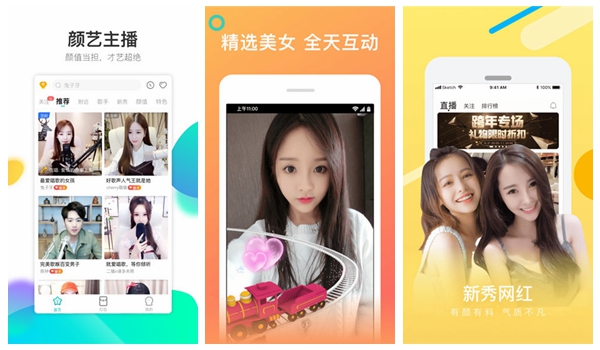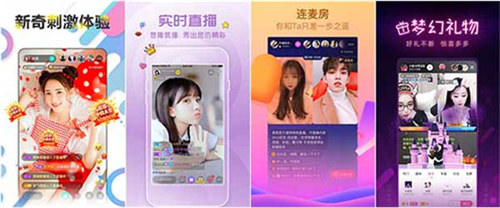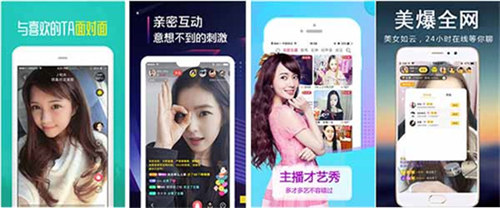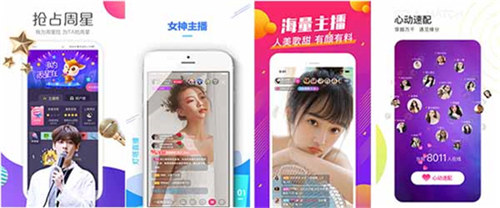win10如何给磁盘分区?很多朋友反馈自己的Win10磁盘分区不喜欢,有些用户只有一个磁盘分区,有的可能只有两个,如果想要更好的管理文件可能需要三个以上的磁盘分区,那么如何分呢?这里小编分享下在Win10安装过程中的分区和Win10安装好之后的分区教程。
Win10磁盘分区方法一:(在Win10下分区)
1、按下WIN+X,然后进入磁盘管理,参见下图。可以看到一个C盘基本占据了全部的空间。

2、鼠标选中C盘,然后点击右键,出现命令菜单,参见下图。再选中压缩卷。。。。(如果你想在其它磁盘里分一个区出来,那么选择那个分区就可以了。)

3、计算核实压缩空间后,出现压缩大小量控制界面,见下图,在允许的范围内选择自己所需要的数据,注意它是从卷的末尾处压缩现有分区的,所以压缩空间量就是指的留给D/E们的空间。
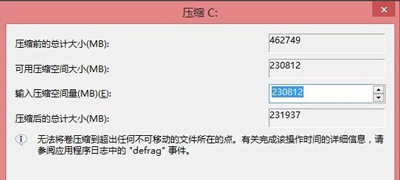
4、压缩完C盘后,出现一个多余的硬盘空间,这就是给D和E们准备的,好,见下图继续分,鼠标选中这个多余空间并按右键,出现新的菜单项。

5、选择新建简单卷,通过新建简单卷向导逐步进行,设置卷的大小即D盘的大小,见下图。(如果不想设置E盘,这里选择最大就把空间都给了D盘)
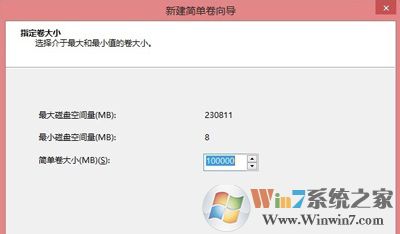
6、继续,分配盘符,这里就是D盘,见下图。
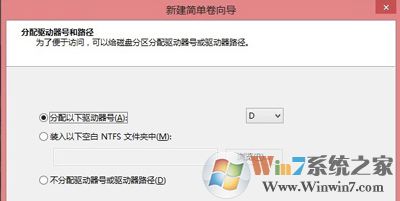
7、然后,设置文件系统及格式化,见下图。
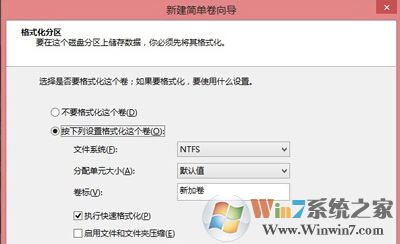
8、完成以后,出现新加卷(D:)的空间,到此为止,增加D盘OK。
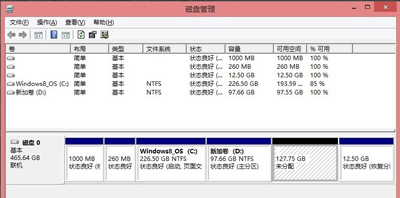
9、继续分区过程类似,把剩下的空间都给了E,格式化完成后,如下图所示,把一个大C盘分成了大小不同的三个区域,便于系统和数据的分配和管理。
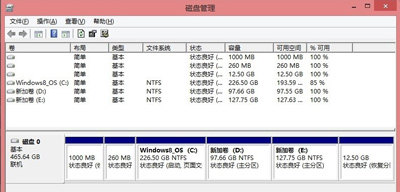
Win10磁盘分区方法二:安装过程中分区
1、安装Win10系统时来到分区界面,如下图:
这时硬盘没有分区,显示未分配的空间,我们点击新建开始分区
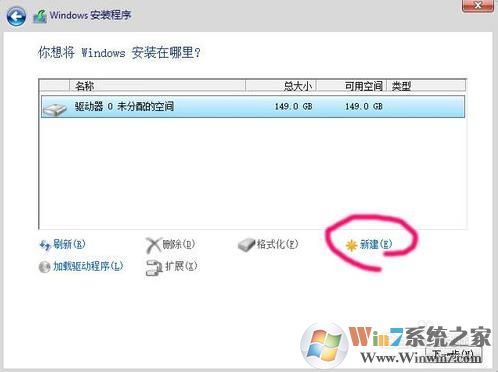
2、给硬盘先划分30G 左右的空间给C盘,当然这个数值由根据你的需要调整 30G=30000M 再点击应用;
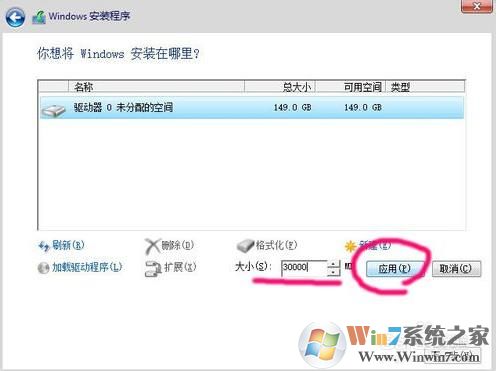
3、分区程序会自动划分出另外几个额外分区,(启动引导分区,是隐藏的)我们点确定即可;
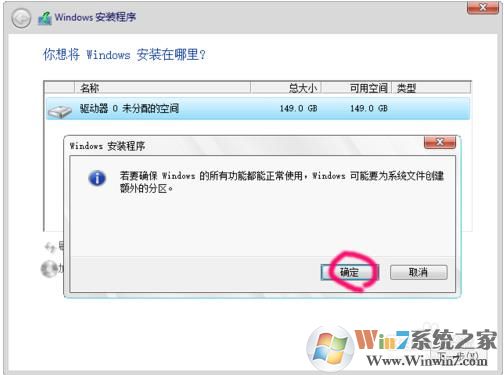
4、再点击未分配空间
D盘也给30G,大概30000MB.再点应用或是一次分配完毕也可以。
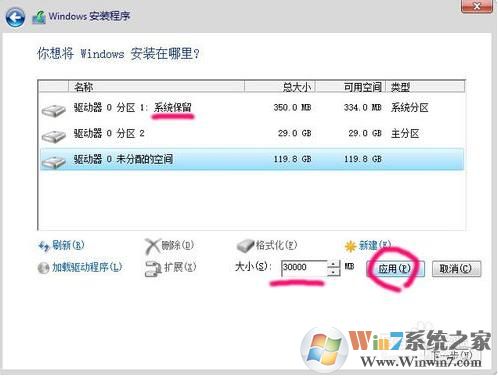
5、需要注意的是安装程序有个硬伤,连额外分区在内,只能四个分区,所以最多只能分四个;
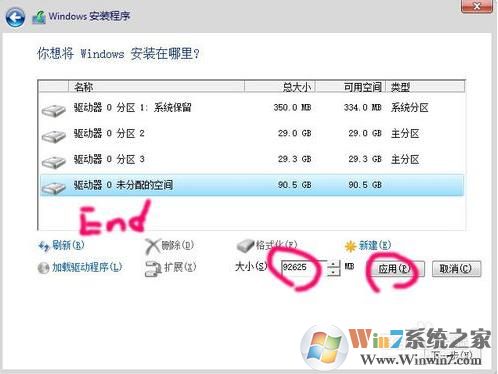
6、格式化,每个分区都格式化一下,这样系统才能安装进去。
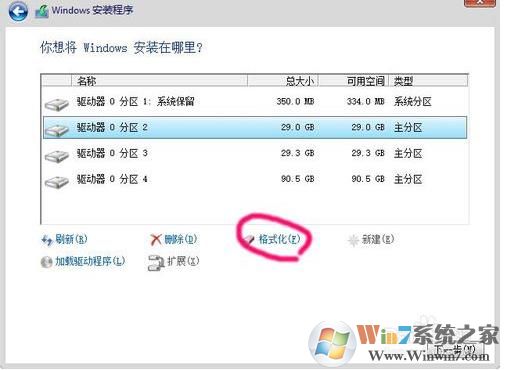
基本上学到以上两个方法,不管你是win10系统安装过程中,还是已经安装好了Win10都可以按自己的需要进行分区操作了。